In my previous article, I gave tips how to use MSCONFIG to make your computer startup faster. So today, I'll show you how to use BootVis.
What is BootVis? BootVis is a tool that allow you to check how fast your Windows XP takes to boot and then you can optimize the boot process with BootVis. BootVis was formerly a Microsoft product and now the Microsoft is no longer providing it.
This is what the Microsoft site has to say about BootVis:
Bootvis.exe is a performance tracing and visualization tool that Microsoft designed to help PC system designers and software developers identify performance issues for boot/resume timing while developing new PC products or supporting software.
Please note that Bootvis.exe is not a tool that will improve boot/resume performance for end users. Contrary to some published reports, Bootvis.exe cannot reduce or alter a system's boot or resume performance. The boot optimization routines invoked by Bootvis.exe are built into Windows XP. These routines run automatically at pre-determined times as part of the normal operation of the operating system.
But i wonder why people still looking it. In my opinion, people still looking it because they just want to try to using it and this tool maybe can help them to reduce their Windows Xp boot time. I also still use it to help me to make my computer faster. My own pc boot time was reduce from 80 seconds down to 33 seconds. It is not much but I think it's not bad at all. So today I decide to explain how to use BootVis to make your computer faster (boot faster).1. First download BootVis from www.soft32.com

2. Double click the BootVis icon to start BootVis.

3. To optimize the boot sequence, firstly you need analyze the boot sequence. So click File > New > Next Boot + Driver Trace to analyze the boot sequence.

4. The dialog ask you how many times you want BootVis analyzing the boot sequence and then click OK. Usually 1 repetition is enough for BootVis analyzing the boot sequence. After clicking button OK your Windows XP will reboot.

5. After reboot has been complete, BootVis will appears showing you a graph about your boot sequence timing.

6. So now select Trace > Optimize System menu. After clicking on Optimize System, your system will reboot again.
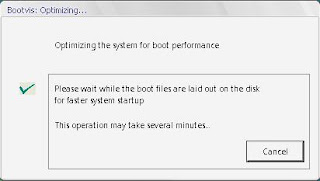
7. After this dialog appears, the BootVis will take a few minute to complete the optimalisation and your system is optimized.
I hope this article can help you how to use BootVis to make your computer boot faster and in my next article I'll show useful tips to make your computer faster than ever before. :)
My Tips:
- Re-run BootVis after installing new driver or software on your computer.




























No comments:
Post a Comment